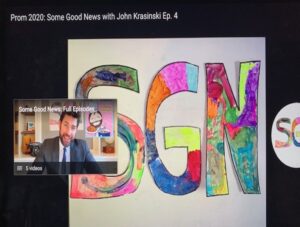What a year last week was! I hope you are doing well and practicing self-care and social distancing. Now that my family is settled and adjusting to the new normal, I am beginning to look outward again. I was having virtual cocktails last night with a teacher-friend and giving them a zoom tutorial in preparation for their online classes this week and I thought this information might be helpful to others thrown into the deep end of WFH.
There are many video platforms available for business and personal use. Whichever ones you use, make sure you have the most up to date versions. If you haven’t used one in a while, it will likely prompt you to update the next time you log in OR presume it’s time to update and re-install.
The Science of Being On-Camera
When we communicate in person it is 3-dimensional and our brains receive a lot of signals to help understand the meaning and nuance of what we are hearing and seeing. When we communicate through a lens it is 2-dimensional and we need to compensate for the loss of many of those signals by the intentional use of body language, facial expressions, gestures and vocal variety (emphasis, inflection points, cadence, tempo).
The Checklist: On-Camera Basics
Speak to Serve – it’s not about you, it’s about the audience. Look outward, not inward. Be generous. Focus on the listener, the viewer, the audience. What do they need? What are their expectations? What problems do I solve? What value do I offer? How can I help?
Smile – relax your facial muscles and engage, engage, engage!
Eye Contact – know where the camera is on your device and focus there.
Mirror work – study your face in the mirror while your brushing your teeth and practice the range of facial expressions in your tool kit.
Set Your Intentions – how do you want to show up? If you want to appear warm and engaging ask yourself what you need to do to achieve that (energy, looking into the camera, facial expressions, vocal intonations, vocabulary)…and then do that.
Be Present – be an active listener (but avoid vocalizing i.e. hmmms and uh-ha’s) and don’t do anything you wouldn’t do in an in-person meeting.
Practice Makes…Success! Don’t worry about getting it right or perfect. You will get the hang of this quickly.
The Mechanics
Framing/Distance/Eyeline
Put your laptop on a stack of books or a box to improve your eyeline.
If you’re using a smart phone or tablet and don’t have a tripod you can do the same thing by propping up your device so you are looking directly at the screen. Avoid looking down.

Lighting
Natural light is a good thing. Use what you have.
DO sit facing a window if you can.
DON’T sit with your back to a window – that causes you to be “backlit” and in shadow or silhouette and we can’t see you.
DO move lights around as needed. Best positions are ten o’clock and/or two o’clock in front of you. If you want to get fancy you can put a light slightly behind you at four o’clock.
Audio
Your computer/phone audio should be fine. Test to see how your levels work. Know how to turn your microphone on and off (mute) – it varies from platform to platform and the device.
Production Design
Simply put: Know what’s in the frame. Do a test shot. Everyone is making do – we understand! but be professional and appropriate for your business or school. Books and art are nice. So are uncluttered spaces. No one wants to see your pile of laundry, dirty dishes or the inside of your bathroom.
Recording your video calls
Skype has been standard in the casting-industry for several years (Fun Fact: Jennifer Lawrence auditioned for Silver Linings Playbook via Skype) and Call Recorder for Skype is an extremely useful, easy-to-use tool ($39.95) to record your Skype calls to QuickTime Files. Skype for Business has different protocols so check that those options are. https://www.ecamm.com/mac/
Zoom and Bluejeans both allow recording calls from the platform
https://support.zoom.us/hc/en-us/articles/201362473-Local-Recording
https://www.bluejeans.com/meeting-recording-record-video-conferences-bluejeans
Display documents on screen
On Zoom roll your cursor to the bottom of the screen and a series of icons will appear (microphone to mute/un-mute, camera to record, people to invite, a handy chat box…) and a bright green box labeled share that allows you to share documents, power points, spread sheets, photos and lessons. The key is to open the documents in advance of your meeting (although you can search in real time by clicking files). There is also a handy Whiteboard feature that allows you to write and share notes IRT.
Resources
Call Recorder for Skype https://www.ecamm.com/mac/
Primal Video https://www.youtube.com/user/EditMyClips0